

- #Enter footer from quick parts word for mac how to#
- #Enter footer from quick parts word for mac for mac os#
- #Enter footer from quick parts word for mac update#
- #Enter footer from quick parts word for mac free#
Then file name of file path is inserted into document header or footer as you specified in step 2. In the opening Insert File Information dialog, select File name or File path in the Type section as you need, choose a position to insert in and click the OK button. Open the Word document you want to insert file name or path into its header or footer, then click Kutools > Insert File Information.
Kutools for Word : with more than 100 handy Word add-ins, free to try with no limitation in 60 days.ġ. The Insert File information utility of Kutools for Word can help you easily insert file name or path of a document to header or footer as you need.
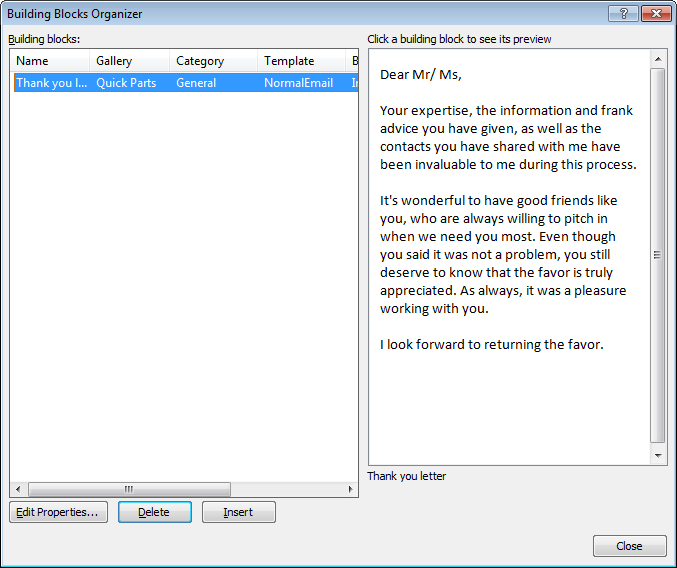

Easily insert file path or name into header or footer with Kutools for Word You also can use this way to insert file path and name into document Header.
For updating the file name and path, please get into the footer edit mode, right click the footer and select Update Field from the context menu. If you want to keep the formatting of the file during updates, please checkĢ. Now the document's name and path is inserted to the document footer as below screenshot shown:ġ.
3.2) Select FileName in the Field names box How To Enter Footer From Quick Parts Word For Mac Osģ.3) Check the Add path to filename box and click OK.
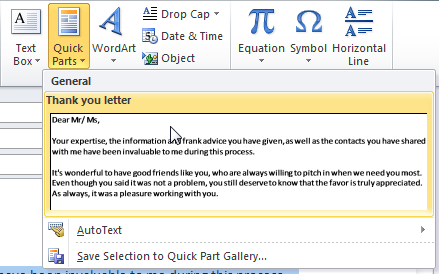
In the Field window, you need to: How To Enter Footer From Quick Parts Word For Mac Shortcutģ.1) Select Document Information in the Categories drop down list Click Insert > Footer > Edit Footer to get into the Footer edit mode (If there is not footer in the document, you need to insert footer at first.). Insert file path and name into header or footer with FieldĮasily insert file path or name into header or footer with Kutools for Word Insert file path and name into header or footer with Fieldġ. These pieces of content can be AutoText, Document Proper.
In a Word Document we are able to create, store and find pieces of content that are reusable for us. Or, create your own header or footer by clicking Customize Header or Customize Footer and following the instructions. Choose from a list of standard headers or footers by going to the Header or Footer pop-up menu, and clicking the header or footer that you want. When you store text in a specific Quick Part, it’s applied to all Quick Parts of the same variety. These come in many varieties, including title, author, date and so on. The main type of Quick Part is a Document Property. Decorate the headers and footers with Quick Parts. This tutorial will show you how to insert file path and name in footer or header in word. Inserting file path and name into document footer or header will help us know the location of the document. How to insert file path and name into documents footer or header in word? Under Options, you can also choose how the selection will be inserted in the document. Give the selection a name and also a description, if you like. Under the Insert menu, click on Quick Parts, and select Save Selection to Quick Part Gallery. In Microsoft Word, select the text and/or graphic that you wish to reuse. In the Create New Building Block dialog box, type the original name, category, and gallery for the building block entry, and then click OK. On the Insert tab, in the Text group, click Quick Parts, and then click Save Selection to Quick Part Gallery. How To Enter Footer From Quick Parts Word For Mac Os. How To Enter Footer From Quick Parts Word For Mac Shortcut. After the page number, type a space, then “of”, then another › ► How To Enter Footer From Quick Parts Word For Mac The page number of the current page is inserted at the cursor. You can change the format of the page number by selecting an option in the “Format” list, but we’ll accept the default format. In the “Field names” list, scroll down and select “Page”. In the “Text” section, click the “Quick Parts” button and select “Field” from the drop-down menu. To do so, open the header or footer and place the cursor where you want to insert “Page X of Y”. If you already have content in your header or footer and want to add “Page X of Y” without replacing that content, you can add page numbers using fields. If you don’t want the page numbers to be bold, select the text and click “Bold” in the “Font” section of the “Home” tab. The page number and total number of pages are added to the header or footer.



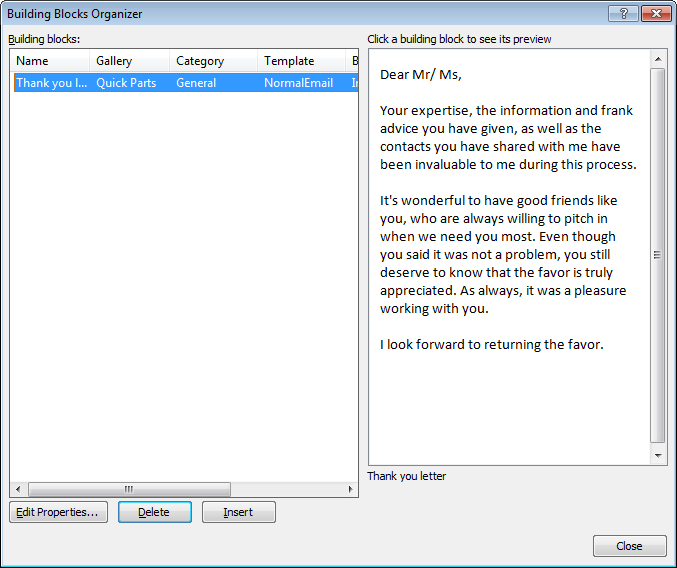

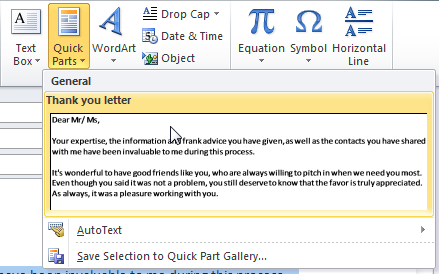


 0 kommentar(er)
0 kommentar(er)
